Automated Car Parking System Project Report Pdf
Hey guys, in this tutorial we are going to build an Automatic Car Monitoring System. We will be learning a lot of stuff. We will learn to: •Code in PHP and SQL.
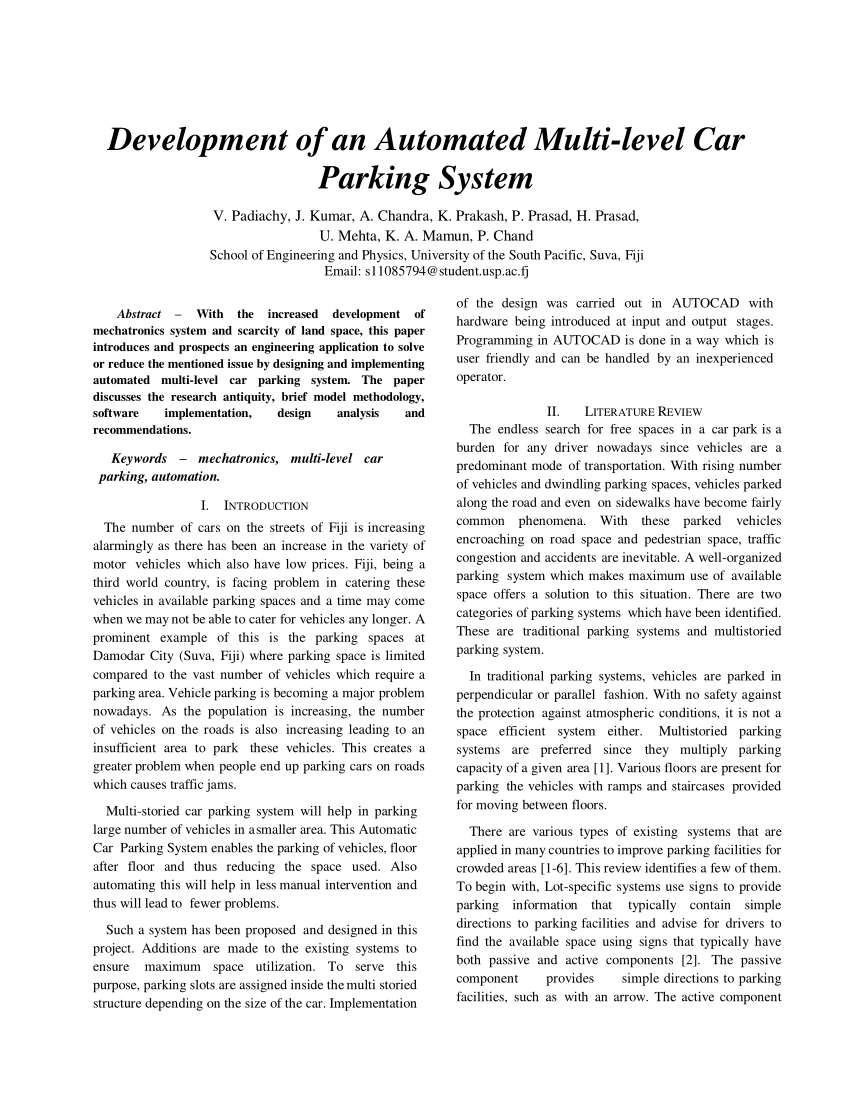
•Sync C code with PHP •Create a professional website •Make a real world solution. •Prototype with Arduino This project's main purpose is to produce a real life solution to the car parking problem which the whole world is facing frequently. People usually roam around in the parking lots trying to find a suitable place to park in. Halo 2 Pc Full Version more. To solve that problem I have created the automatic car parking system. Now we will proceed to the next step and take a look at the parts required to build this project successfully. For building this project successfully you must have the following software installed in your computer.
Related Book Epub Books Automatic Car Parking System Project Report: - Home - Graphing Dot To Dot Pictures - Graphing Ellipses Kuta Software Standard Form.
See more videos of automated car parking system project. Automated car parking system pdf. AUTOMATIC CAR PARKING SYSTEM PROJECT REPORT. SELF-PARKING CAR Fei “Frank” Ni. The automated control system. Within the parking space. Overall, this project will demonstrate the ability of an FPGA to. What is automated parking? Computerized, mechanized system that. Get out of your car, take your items and your. Presentation on Automated Parking for PDF.ppt.
A download link will be provided. •Arduino: •Xampp: (this is the web server application) •Sublime Text Editor: •You will also need an Amazon IP address if you want to access it across the globe. The Arduino software is used to program the arduino. You can download Sublime Text Editor if you want, because you can write the program in the notepad itself. But I prefer Sublime. It is a great software to write code in.
Xampp is a simple web server solution provided by apache. More information on Xampp can be found in this website: We will be using the MariaDB database and the PHP interpreter available in Xampp. Before we move onto the major meat of the whole project, I need to make sure that you understand what this project after all does. First we will capture the data from the ultrasonic sensor, which you should have tried out with the sample code provided in STEP 3.
Then we should push that data to a webpage which is quite straightforward. And then we need to get the data with PHP and push that data to the MariaDB database. After passing it into the database, we need to get the data from the database and then use visual representations so that the user can easily interpret the application. We will be using five different coding files to do this project successfully.
Now, let us proceed to our first coding file which will the arduino code. In this step we will explore the Xampp interface. Xampp as I previously mentioned has a web server which helps us use PHP, Perl and SQL for making projects.
The web server we are using is called as Apache. Find more about Apache in this website: In order to create the table, you need to first install Xampp and then start MySQL and Apache. Make sure that those ports are available. You can find an image relating to this in the image bar above this.
Please note that if MySQL does not function properly, then it is probably because of Skype which also uses the same port as MySQL. So you need to right click on the Skype application in the task-bar and click on quit. So, we need to create a table and then look at how to update the value.
Note the word update. We cannot push values to a null (empty) variable.
There should be some value in the table in the beginning so that we can change them accordingly later. Please follow these steps to create the table successfully. You may also look at the pictures above for easier understanding. ◘Click on new.
◘Create a database name. ◘Then create a table name. (remember this name as you will need it for the next step) ◘Then you will be given a layout, just enter the name for each row and then choose which datatype you want. Then leave the rest as it is. (the row name will also be very important) ◘Enter the default values and leave em aside. ◘After creating the table, you will see that it has been added to the side bar. Now that we have successfully created the table, we will move onto the next step.
In the next step we will look at the SQL connection code. In this page, we will be adding the code which connects to the database. Sony Sdm-s71 Windows 7 Driver- Download 32&64 Bit Version. The database will need some code to connect to as it will have a password and a username, so we should connect to the database with those specifications. Here is the code: *********************************************************************************************************************************Sorry that I am not able to post the code in this instructable. Crossing The Rubicon Raja Mohan Pdf File. It is not accepting html code, so therefore, please visit this link where my code is available in GitHub.